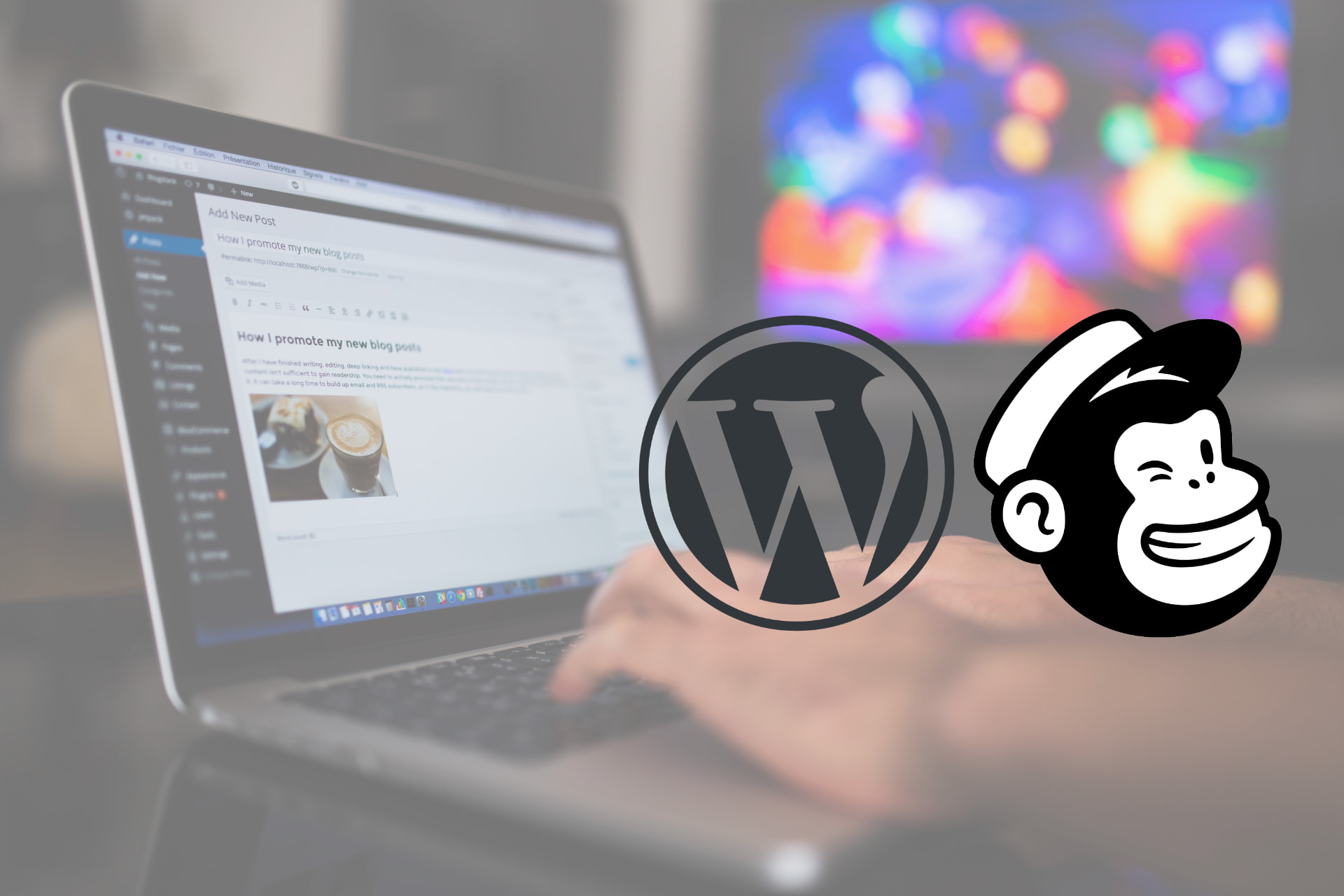Pour augmenter le nombre d’inscrit à sa newsletter, il n’y a pas 36 solutions : offrir quelque chose en échange. Surtout à l’heure des réseaux sociaux, où un blog est en concurrence directe avec des plateformes comme Facebook ou YouTube. Ces plateformes où le public préfère s’abonner pour suivre un sujet ou une personne. Aujourd’hui il est très rare que l’on s’abonne à la newsletter d’un blog, juste parce que ce dernier propose du contenu qualitatif.
Qu’il en soit ainsi, nous proposerons donc des ebooks et autres cadeaux en masse pour maximiser le nombre d’inscrits à notre newsletter. Ceux qui ont parfaitement compris ça sont les créateurs du blog HubSpot.
Prenons les 3 derniers articles à l’heure où j’écris ces lignes :
“As-tu vu les quenouilles ?” (Blague.) As-tu vu les cadeaux qu’ils y glissent ? Et vas y que je te donne un e-book, un guide et un kit ! Et c’est comme ça pour ainsi dire tous leurs articles. Tu imagines ? Un article = un cadeau ? Avec cette technique agressive, une mailing liste ne peut rester longtemps à 0. Et bien c’est exactement ce que l’on va configurer sur notre blog WordPress et en espérant que tu utilises Mailchimp comme plateforme marketing de courriel.
Envoyer un ebook, un guide ou un kit avec Mailchimp
Alors, je ne te parlerai pas de la méthode “foireuse” qui est décrite dans l’article “envoyer un fichier à de nouveaux abonnés”. Oui ok, ça fonctionne sauf que c’est UN fichier pour n’importe quel nouvel abonné.
Ce qu’on veut nous, c’est avoir un formulaire différent par article afin d’offrir un cadeau différent par formulaire (ou par article). Et si la personne lit plusieurs articles et qu’elle s’inscrit à chaque fois pour avoir le cadeau, alors il faudra qu’elle reçoive le cadeau. Ça ne doit pas être réservé qu’aux nouveaux inscrits.
Et comme nous n’avons pas forcément les connaissances ou l’envie de programmer, heureusement il existe déjà un plugin gratuit qui fait ça.
Comment envoyer de multiples ebooks, guides et kits avec Mailchimp et WordPress ?
1. Créer un article et son cadeau
Tu n’as normalement pas besoin de moi pour cette étape. Si tout se passe normalement, tu as déjà quelques articles sur ton blog. Le cadeau peut être un résumé d’un long article ou bien un complément, une info ou une astuce qui va venir donner un effet “wahou” de tout ce que tu auras expliqué avant.
En vérité, le mieux est d’y penser avant la création d’un article : que vais-je pouvoir offrir à la fin du texte ? C’est la question que tu dois te poser en construisant le plan de ton article.
Une fois que c’est fait, rendez-vous sur ton compte Mailchimp.
2. Créer un tag sur Mailchimp
Depuis l’interface Mailchimp, nous allons créer un tag. Garde en tête : un tag = un cadeau à tes abonnés.
Pourquoi utiliser les tags ? Parce qu’il est possible d’envoyer un e-mail automatiquement dès qu’un abonné a été affecté à un tag.
Tu l’auras peut être déjà compris, il ne s’agira pas uniquement d’inscrire une nouvelle personne, mais bien de l’inscrire ET de la tagger tout de suite pour qu’elle reçoive immédiatement le cadeau.
Voici le chemin à suivre pour arriver jusqu’aux tags :
- Audience
- All contacts
- Manage contacts > Tags
À partir de là c’est intuitif, il y a le bouton “Create tag” sur la droite vers le haut/milieu.
Pour le choix du tag je te conseille une écriture en minuscule, avec des tirets, composé de deux ou trois mots qui résument ton article. Exemple pour l’article que tu es en train de lire, mon tag serait : wordpress-mailchimp-fichier.
Il est important de se souvenir du tag car, nous allons le réutiliser à plusieurs endroits.
3. Créer une campagne automatique avec un tag sur Mailchimp
Voici le nouveau chemin à suivre :
- Campaigns
- Create Campaign (en haut à droite une fois cliqué sur “Campaigns”
- Onglet “Automated”
- Choisir : “Email subscribers when they’re tagged”
Encore une fois, à partir d’ici c’est assez intuitif, surtout si tu as déjà créé des campagnes Mailchimp.
Il faut surtout penser à éditer le trigger sur : “Immediately after a tag is added to the contact. Tag: […]”
Évidemment, quand tu rédigeras ton e-mail de campagne, pense à ajouter le cadeau que va recevoir ton nouvel abonné. Tu peux le faire soit sous forme de lien, dans ce cas ton fichier devra être hébergé quelque part, soit sous forme de fichier, alors c’est Mailchimp qui hébergera ton fichier.
Les deux solutions sont différentes : dans la première l’abonné devra cliquer sur un lien pour obtenir le cadeau, dans la deuxième, le cadeau sera attaché à l’e-mail comme pièce jointe.
À toi de voir celle qui te correspond le mieux.
Avant de quitter l’interface Mailchimp, rendez-vous dans :
- Account
- Extras
- API keys
Si la liste “your API keys” est vide, clique sur le bouton “Create A Key”, puis copie-la quelque part.
L’API key est la clef qui permettra au plugin WordPress de communiquer avec ta liste d’e-mails Maichimp. Il faudra donc la renseigner dans les paramètres du plugin.
Maintenant, rendez-vous dans l’espace admin de ton WordPress pour installer le plugin et le régler.
4. Installer le plugin Easy Forms for Mailchimp
Bravo à l’équipe YIKESplugins d’avoir développé un plugin plutôt complet et surtout gratuit. Même le site officiel de mailchimp en parle. Si tu as envie de les remercier, tu pourras toujours acheter leur plugin pour mettre en forme le formulaire : Form Customizer for Easy Forms for Mailchimp.
Bon, si tu es arrivé jusqu’ici c’est que tu dois savoir ajouter un(e) plugin/extension à WordPress. Tu auras compris que tu dois installer le plugin Easy Forms for Mailchimp.
Après l’installation, rendez-vous dans les paramètres pour y coller la clef API de Maichimp que tu as mis de côté grâce au paragraphe précédent.
Je te conseille également d’activer l’option reCAPTCHA v3. (Pas v2.)
reCAPTCHA est un service gratuit de Google qui permet d’éviter que des robots spammeurs envoient de fausses données dans les formulaires de ton site, donc dans notre cas, éviter que des robots s’inscrivent à ta liste d’e-mails.
L’activation de reCAPTCHA se fait à l’image de la clef API de Mailchimp. C’est assez intuitif, je ne m’attarderais pas sur les détails.
Nous allons maintenant créer notre premier formulaire pour qu’un visiteur puisse s’inscrire à ta liste et recevoir un cadeau.
5. Créer un formulaire et le configurer
Résumons, le formulaire que nous allons créer va permettre au visiteur qui lis ton article, de s’inscrire à ta mailing liste puis de recevoir le cadeau que tu lui auras promis.
Rendez-vous dans :
- Easy Forms
- Les formulaires Opt-in
À droite dans “nom du formulaire”, inscris le nom de ton tag que tu as renseigné dans Maichimp, pour rappel j’avais choisi : wordpress-mailchimp-fichier
Pour la description, écris ce que tu veux ou laisses vide. Pour “liste associée”, choisis bien évidemment la liste d’e-mails où tu souhaites que la personne s’inscrive.
Puis clique sur le bouton “Créer”.
Création du formulaire partie de gauche
Cette partie sert à déterminer quel champ du formulaire sera affiché et définir quelques options par rapport à ces champs.
Je te laisse choisir ceux que tu souhaites afficher. Normalement, juste l’e-mail est suffisant. Je te laisse également jouer avec les options. Voici un exemple de ma configuration si ça peut t’inspirer :
Le plus important, tu l’auras compris, c’est d’y insérer LE fameux tag. Il suffit de le sélectionner et de cliquer sur “Ajouter au constructeur de formulaire”.
Et voilà, à partir de maintenant quand une personne s’inscrira via ce formulaire, elle recevra le cadeau que tu auras programmé.
Tu peux tout de suite cliquer sur “Update Form” pour sauvegarder ton travail, mais il reste encore un peu de configuration.
Création du formulaire partie de droite
Tu peux d’ores et déjà copier le “code court”. Ça sera le code à insérer dans ton article pour afficher le formulaire.
Le reste de la configuration est déjà bien comme elle est, mais elle nécessite de rapides explications.
Paramètres d’opt-in : beaucoup de marketeurs te diront qu’il vaut mieux activer le double opt-in, c’est à dire quand une personne s’inscrit, elle doit confirmer son adresse e-mail en cliquant sur un lien qu’elle aura reçu dans un premier e-mail. Et c’est plutôt vrai … Le soucis, et pour l’avoir testé, c’est que l’envoi d’un e-mail automatique en appliquant un tag à un utilisateur ne fonctionne pas dans ce cas. Du coup, nous sommes obligés de garder le simple opt-in.
Mise à jour des abonnés existants : il vaut mieux laisser sur « oui », sauf que pour cette option, le plugin semble avoir un bug, donc si l’on veut vraiment que les abonnés soient mis à jour, il faut cliquer sur « non », puis sur « oui » et mettre à jour le formulaire. C’est bizarre, mais c’est comme ça.
Paramètres de soumissions : Ici RAS, c’est selon ce que tu souhaites.
Maintenant, « y a plus qu’à » insérer le formulaire.
6. Insérer le formulaire dans l’article
Rien de plus simple, il suffit d’insérer là où tu le souhaites dans ton article, le « code court » que tu as copié précédemment.
Et une fois que la personne s’est inscrite ?
Tu pourras envoyer des newsletters spéciales, juste en ciblant les tags.
Mais un problème va vite se poser : plus il y aura de tags, plus ça sera compliqué de cibler ton audience.
La solution serait de créer des centres d’intérêts exactement comme je le fais en bas de cet article sur mon 2e blog.
Cette astuce, je la réserve aux abonnés de ma newsletter, du coup tu sais ce qu’il te reste à faire 😉